Aug 1, 2023
How to create tile grid maps and simple heatmaps for Looker Studio and Power BI
5-MINUTE READ | By Ralph Spandl
[ Updated Aug 22, 2023 ]
Tile grid maps and heatmaps are intuitive ways to visualize extremely specific data. In this article, we show what you can do with a tile grid map, explore the free version of the Supermetrics tile grid map in the Looker Studio community visualization gallery, and explain the difference between the light and the pro versions.
Skip ahead>>>
- What is a tile grid map?
- Replacing a choropleth map
- Color scales to the rescue
- The linear and divergent color scale
- The quantile color scale
- Scale review: what are the different scales and how to use them
- Cross-filtering
- How to create custom heatmaps
- Adding more dimensions to your heatmap
- How to get started with heatmaps and tile grids in Supermetrics Charts
What is a tile grid map?
Let’s start by taking a look at a good example: in Looker Studio, we can find a chart that’s called a “Filled map”. This type of map, also known as a “choropleth map,” is a thematic map in which areas are shaded with different colors to represent different data values. It’s a striking visual representation of a country, but looking at it closely, you can see a big problem: all the states are different sizes, meaning your most vital data might not display properly in smaller states like Connecticut, Vermont, or Hawaii.
The tile grid map was initially created as an alternative to this choropleth map to solve this issue: it represents all regions of an area using a grid of tiles of the same size and shape. This approach makes the shape of the country less recognizable, but smaller regions, like states on the eastern coast of the USA, are better represented.

The tile grid map is often used to replace the choropleth map and give more visible data representation.
The tile grid map is a remarkably flexible visualization: besides reproducing a map of the United States or any other country, you can also use it to create custom heat maps for all sorts of use cases.
Before we delve into the details of this visualization, it’s important to note that the chart comes in two versions: a light version, with some limitations, and a pro version.
- The light version is free of charge but comes with some limits (explained in the Looker Studio demo report). You can add it to your report from the Looker Studio gallery.
- The pro version is part of Supermetrics Charts, a collection of charts for Looker Studio. This collection will soon be available as an add-on to all Supermetrics Looker Studio packages.
The tile grid map is also available for Power BI users. You can download the light version from the Power BI AppSource. The pro version is available via a subscription purchased directly in AppSource.
Replacing a choropleth map
As we’ve mentioned, the tile grid map is often used to replace choropleth maps. Each tile represents a state, province, department, county, borough, or any set of parts making up a greater whole.
The important thing is that no matter how big or small your units are, in reality, they’re all represented by the same tile. This approach has the advantage that all tiles are equally visible. This allows you to clearly see a single metric — whether it’s sales, leads, website traffic, or social media impressions — and make simple comparisons between the different locations. You can even show changes in a location, thanks to the tile grid’s support of percentages and negative values.
Color scales to the rescue
Of course, having plain numbers on a grid isn’t easy to make sense of at a glance — which is where color scales come in. The tile grid map produces a pattern of colored tiles that vary according to the values in those tiles, allowing you to see vital information right away. These color patterns are created with one of three color scales: a linear, a divergent, and a quantile color scale.
The linear and divergent color scale
You’re probably familiar with the linear color scale. A linear color scale refers to a method of color coding data where the hues, saturation, and luminosity are arranged proportionally to the underlying numerical values. This implies that the distribution of colors is uniform across the entire range of values, resulting in a gradual shift of colors as the data changes.
In our example below, the linear scale is used to represent the size of the figures, with larger figures being a more intense shade of green.
Divergent color scales are just like linear scales, but have one special factor: they support negative values. If your dataset contains negative values, you’ll require a divergent color scale that uses a third color for the value zero but follows otherwise the same principle.
In our example below, a divergent scale is used to show the percentage changes in a figure in a given time period, using pink/red to represent negative percentage changes and green to represent positive percentage changes. White is used right in the middle of the scale (0%) to show neutral areas without any positive or negative changes.

Divergent color scales can handle datasets with negative values.
The quantile color scale
But what if your dataset has outliers? Or if there are lots of numbers collected around a mean, median, or other general pattern? You’d be left with a tile grid that has one bright green and a wave of indistinguishable light greens.
Look at our linear color scale example above: California has a much higher value than all other states, and many of the other states hover around a similar number. This means that you can’t clearly see what the best-performing states are outside of California.
To solve this issue, the tile grid map has an alternative color scale: the quantile scale.
In our example, we’re using the metric “New Users”. We configured the chart to split the data into 5 groups, separated at each of the 20% marks lying between 0 and the maximum number in that data set.

A tile grid map with a quantile color scale: The bright yellow squares represent the 20% top-performing States
If you look closely at the legend, you’ll realize that the segments are unequal. The first segment has a range of about 110 new users, and the last segment has a range of roughly 11,000. Thanks to this added color dimension, we can see much more easily how the different states are performing: we can see which states hover are in the top performing 20% (yellow) and which are the worst performing 20% (blue).
Scale review: what are the different scales and how to use them
The following illustrations will help clarify the differences between the color scales that are available in the tile grid map.
The linear scale is what we’re most familiar with. It creates a linear scale whereby the first color is mapped to the lowest value and the second color to the highest value.
On a tile grid map representing new website users, tiles with lighter shades indicate lower numbers and tiles with darker shades represent higher numbers.

Divergent color scales are like linear color scales but use a third color (we often use white, but it can be any other color) for the 0 value to help separate positive from negative values.
On a tile grid map showing the change in traffic compared to the previous month, tiles with red shades indicate a decline, and tiles with blue shades represent growth.

Quantile scales divide data points into equal segments, no matter their value. You can see the values in the legend. This scale mostly creates segments (i.e., top or least-performing states).
On a tile grid map showing total sales per region, the darkest tiles indicate that the region is part of the best-performing regions, and the lightest tiles represent regions with the least-performing regions.

Cross-filtering
Using a chart as a report filter is a powerful feature. If the filter is enabled for the chart, a user can click a tile to filter the report. Control or Command-click lets you select multiple tiles.
If you have configured the chart with a quantile color scale, you can use the legend to filter all tiles within the same quantile and see data from the top-performing states.

The tile grid map lets you easily select the top-performing states and filter other charts in the report.
How to create a custom heatmap
The tile grid map ships with a couple of predefined maps. You can also create custom heat maps with the tile grid map pro.
A custom map can consist of a custom selection of states, provinces, or departments from any country or a selection of countries, like Scandinavia.
Your custom heatmap could also be an organization of tiles representing your products, company sectors, or ad campaigns.
You decide how many tiles your chart contains and how they’re organized.

With the custom heatmap, we can quickly identify which of our products perform best compared to another date range.
Adding more dimensions to your heatmap
As with most Supermetrics charts, you can add a dimension to create small multiples, rendering multiple maps within one chart. This can be very helpful when you want to compare two dimension values.
By adding a third dimension, e.g. a product type, you can additionally slice your tiles and turn them into stacked bar graphs. Depending on your data, you might see certain patterns in the distribution of dimensions. In the example below, you can see that two product types are always dominant.

Combining a custom heatmap that renders weekdays. The stacked bar graph shows which product groups perform best on which days.
How to get started with heatmaps and tile grids in Supermetrics Charts
Getting started with your free tile grid map or heat map in Supermetrics is easy.
Visit the Supermetrics Charts landing page, and explore our demo report explaining all features of the tile grid map.
Buy Supermetrics Charts today
The pro version of the tile grid map is part of Supermetrics Charts and can be purchased as an add-on to Looker Studio Essential, Core, and Super packages.
About the author
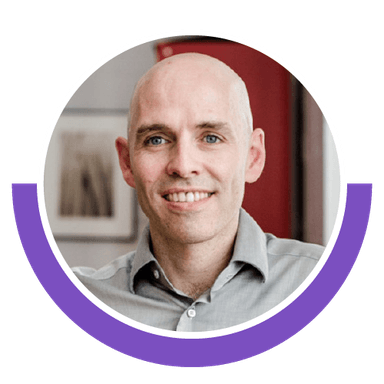
Ralph Spandl
Stay in the loop with our newsletter
Be the first to hear about product updates and marketing data tips