Jun 2, 2022
Track your marketing goals with bullet graphs in Google Data Studio
4-MINUTE READ | By Ralph Spandl
[ Updated Mar 3, 2023 ]
Most marketers track goals. You want to know if you’re within your budget, make more sales than the week before, or if your NPS score is in the green zone.
With Google Data Studio, you can access several charts to track goals, like the built-in gauge or the bullet chart. You might already use the gauges and progress bars from the Supermetrics Charts collection.
With the new bullet graph, we wanted to combine the functionality of the Supermetrics gauges with the simplicity of the bullet graph. And we also wanted to make sure that this new chart fits perfectly with our scorecards to help you make coherent dashboards.
The bullet graph fits stylistically well with the scorecards.

What’s a bullet graph, and why you should use it
A bullet graph measures a single metric, such as revenue, cost, or sessions, and compares it to a single target, such as expected revenue, budget, or last month’s sessions.
In addition, the graph can use color to encode qualitative ranges, such as below expectation, good, or expectation exceeded.
The design of the bullet graph, developed by Stephen Few, was inspired by the traditional thermometer. Its main goal was to replace gauges and meters, as they often require too much space for too little information.
You should use the bullet chart if you want to quickly identify if you’re hitting your targets and use color to make the targets you’re about to miss stand out in your dashboard.
For example, if you’re underspending on a high-performing campaign, the Supermetrics bullet chart can help that trend stand out, helping you to quickly identify any problem.
Similarly, if a campaign is going poorly, the bullet chart will let you know so that you can avoid wasting your ad budget.
Focus on a single goal
The Supermetrics bullet chart lets you compare a date range or a metric to a target. It can’t get any simpler.
Then you can define the color of the progress bar and optionally define a color for the case that the metric surpassed the target. If required, negative numbers can be assigned a different color.
The bullet graph can track up to 8 metrics in a single chart.

Use colors for the grey zones
The world isn’t just black and white. Sometimes, almost reaching a goal is fine, and sometimes being too far behind or way over the target requires someone’s attention.
Here is why we introduced dynamic colors for the bullet graph.
Dynamic colors are color values generated by a calculated field. You would usually use a simple ‘CASE’ function that returns a color code—a color name, an RGB value, or a hex code. The progress bar will use the color returned by the function.
Calculated fields are sometimes a bit intimidating, but you’ll appreciate their flexibility once you get them working. To give you a head start, we supplied you with some samples in the demo report to show you how you can use colors as a powerful tracking device.
Colors help you identify problem zones: 1) red indicates an over-budget situation, 2) with dynamic colors, you can fine-tune your color palette and use different colors for different situations, i.e., very low spending.

Get the full picture with small multiples
We love small multiples and use them all the time. For the bullet chart, we added some extra style settings to optimize the display of small multiples. To generate a bullet chart series, remove the frame and use the ‘compact layout’ option.
Otherwise, small multiples work the same way as for the scorecards—multiple metrics, a breakdown dimension, or the combination of both are at your disposal.
The settings in the style panel let you optimize the chart for use with small multiples.

Countless options to match your dashboard design
Dark mode, light mode, large or tiny—with or without background images?
You control most aspects of the chart properties like colors, labels, number formatting, precise spacing for small multiples, or the optional frame.
You have to try for yourself—the combinations are endless.
With the available style settings, you can make the chart a fit for any dashboard.

Get started with Supermetrics Charts
We created a Data Studio report that will give you some inspiration on how you can use the bullet graph in your dashboards and start hitting marketing goals faster.

If you want to try the Supermetrics bullet graph, simply make a copy of the demo report and use it with your data.
Supermetrics Charts are exclusively available to Supermetrics customers. To get access to the full version, simply contact sales.
About the author
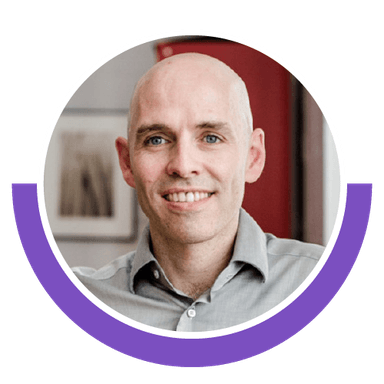
Ralph Spandl
Stay in the loop with our newsletter
Be the first to hear about product updates and marketing data tips